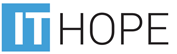Instalace Windows 8
Windows 8 ve Vašem PC, snadno a rychle
Nevěříte? Opravdu je to možné. Microsoft totiž v noci na dnešek zpřístupnil vývojářskou verzi systému, kterou si může vyzkoušet každý. Jste zvědaví jak bude vypadat nástupce Windows 7, chcete si vyzkoušet nové uživatelské rozhraní složené z dlaždic? Pokud ano, vysvětlím vám jak na to. Windows 8 spolu nainstalujeme přímo v rámci vašeho počítače pomocí virtualizace, takže se nemusíte bát zásahů do Vašeho systému.
Co budeme potřebovat?
- Virtualizační nástroj, já použiji VirtualBox od Oracle, který je dostupný pro Windows, Mac i Linux. Ke stažení je zde: http://www.virtualbox.org/wiki/Downloads
- Obraz instalačního média Windows 8 verzi „Windows Developer Preview English, 32-bit (x86)“, která je dostupná ke ztažení zde: http://msdn.microsoft.com/en-us/windows/apps/br229516
- 10 GB volného místa na systémovém disku
- Alespoň 1 hodinu času (v závislosti na rychlosti Vašeho PC a připojení k internetu)
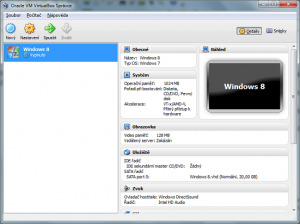
Pokud splňujete všechny požadavky, můžeme pokračovat dále. Otevřete si VirtualBox a klikněte na tlačítko „Nový“ a projděte průvodcem vytvořením virtuálního počítače.
Na první obrazovce si počítač pojmenujte, například Windows 8 a nastavte operační systém a verzi na Microsoft Windows 7. Na druhé obrazovce přidělte operační paměť, minimum pro chod Windows 8 je 1GB, pokud ale máte dostatek operační paměti nastavte více. Na další obrazovce ponechte zaškrtnuté „Vytvořit nový pevný disk“ a při pokračování zvolte VHD a „Dynamically allocated“, velikost disku můžete ponechat na výchozích 20GB. Nyní máte téměř připravený virtuální počítač. Nicméně je třeba doladit jeden detail v položce obrazovka nastavte množství video paměti na 128MB. Pokud máte vícejádrový procesor podporující virtualizaci, doporučuji také v nabídce Systém – Procesor přiřadit virtuálnímu stroji více procesorů.
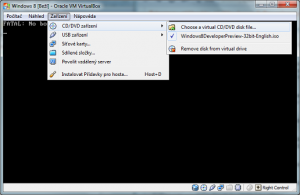
Nyní můžete virtuální počítač spustit. V jeho okně je nutné připojit instalační obraz Windows 8 do virtuální DVD mechaniky, to provedete přes menu Zařízení, CD/DVD zařízení, Choose a virtual CD/DVD disk file. Poté dohledejte stažený instalační soubor Windows 8 a virtuální počítač z nabídky Počítač restartujte. Pokud jste vše provedli správně, měla by se Vám zrobrazit instalační nabídka Windows 8. První obrazovku přejděte tlačítkem Next, na další klikněte naInstall now, přijměte licenci, dále jako typ instalace zvolte Custom a na další obrazovce pokračujte tlačítkem Next. Nyní počkejte než se Windows 8 nainstaluje, v mém případě se jednalo o cca 30 minut, ale závisí to na rychlosti Vašeho počítače.
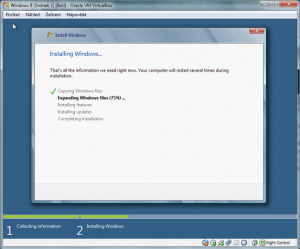
okud se Vám vše povedlo, měli byste po úvodním nastavení systému vidět kompletně přepracovanou nabídku start tvořenou aktivními dlaždicemi. Pokud kliknete na položku Desktop dostanete se na běžnou plochu, kterou znáte z předchozích verzí systému Windows.
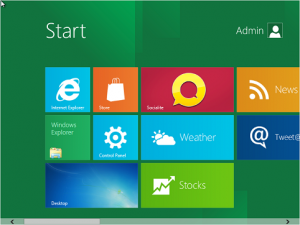
Photo Credit: jfingas via Compfight cc